Using Astiga on AndroidTV (Without Casting)
I think maybe community written tutorials might be nice for more complex things, but there is no tab for that yet hence posting in general. For example, I've also seem someone asking for a Roku app. If someone else founds out a way to run it Roku, posting an tutorial could be nice too. Having step-by-step information might make things more accessible for people without the knowledge of time to figure it out.
I've been playing all afternoon today to set up a working way to access Astiga from AndroidTV (without casting), and figured, until there is a native way to set this up (if there will be), it might be nice to share how I did it. This might work on other types of SmartTV OS systems but I'm not sure about the exact options outside of GoogleTV/AndroidTV.
・First, install Kodi.
・Install an app that allows downloading files from the internet. I used "Downloader App" but there are likely more options.
・On your PC (or any other device with an internet browser), go to the github page for Subsonic plug-in for Kodi on PC: https://github.com/gordielachance/plugin.audio.subsonic (note that the link from the "other" tab on the app page in the Astiga web/(Beta)desktop app leads to an old, depreciated version of this plug-in. The description of that one however leads to the same plug-in linked above).
・Click on code, and right click on Download ZIP, then click copy link address. Paste this somewhere, like an empty notepad file. No need to save it, just keep it open for reading. Note that going to the link in your browser downloads the file right away, there is no need for that.
・Go back to your TV, and go to the app you installed to download files. Enter the link you just copied to download it. It's a bit tedious if done by remote, but it'll only need to be done once. After the file is downloaded, you can uninstall the downloading app if you wish.
・Now open Kodi, go to plug-ins, and select install plug-in from ZIP. Then select the ZIP file you just downloaded. It should install the Subsonic plug-in.
・Go to the settings of the plug-in, and set the login credentials that you can find on the Astiga browser/(beta)desktop app on the Apps page.
Astiga should now synchronise trough the plug-in. Your playlists should be present, as well as all files synchronised with Astiga from all your linked storages. If you only use Kodi for this, you can set the plug-in as favourite and remove all other screens in the configure skin menu so Kodi opens on a screen with a shortcut to Subsonic.
If you want Last.fm scrobbling. Download the Last.fm plug-in for Kodi. You can do this trough the plug-in interface in Kodi, as it's in the official repositories. Then just go to settings and fill your credentials in (note that it doesn't take email login, only username, unlike the last.fm website). Also ensure to enable the "Submit streaming radio to Last.fm" or it won't work with Subsonic.
Please do note, there are a few downsides to using this methods over casting from the official Astiga app due to limitations from the Kodi Subsonic plug-in. Decide for yourself if running it inside AndroidTV or casting from phone/web is the way to go for you. From what I found:
・Bitrate is limited to max 320kbps. Higher bitrates will be compressed.
・In some cases loading folders can take rather long.
・Browsing interface isn't ideal, especially for large collections.
・The album art doesn't always show when GoogleTV goes into ambient mode, instead it'll show a Kodi logo.

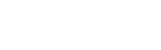
Comments
I do use Google casting so not something I need, but cool to read.
You can also open a browser in the TV and point it at https://play.asti.ga and then login on screen for the computer browser version of Astiga.
Thanks! I used to just cast too, but yesterday I got the new Chromecast (the one with GoogleTV) in and wanted to play around with it's options (came from an old 2018 Chromecast). I'm rather happy having it non-depended on my phone. Now I can also browse everything else while the music plays (so no need to stop music until you decided what show to watch) or just have the TV on ambient mode with only a small mention of the current track's info because it's seen as a background-capable thing. It didn't do that for me while casting to my old Chromecast. But indeed if you prefer casting it's not needed.
The new Chromecast with GoogleTV doesn't come with a web browser, although I haven't checked if you can install one (or well, more how much effort it would take to do so). I don't know about other AndroidTV based machines tho.
The browser I used was an app in the Android TV (wasn't loaded on the front screen but available within the TV to add in).
I generally do not use my TV for music, so was interested to read how you had approached it.
I have Chromecast either built into everything or connected via Chromecast audio Dongles (using Optical lines). They are perfect for streaming audio at native quality easily.